
You can also add a stroke, playing with the stroke position and color until you get something that you like.ĥ) You don’t want this text looking plain, though, so we’re going to Warp the text. Go back into the layer effects and choose Gradient Overlay, and put an overlay over the text. But you can do more to make it look spiffier. Often I will use only white text with a black border using this technique and stop there. (see below)Ĥ) At this point this might be all you need. From here you play with the distance and size to get the look you want.
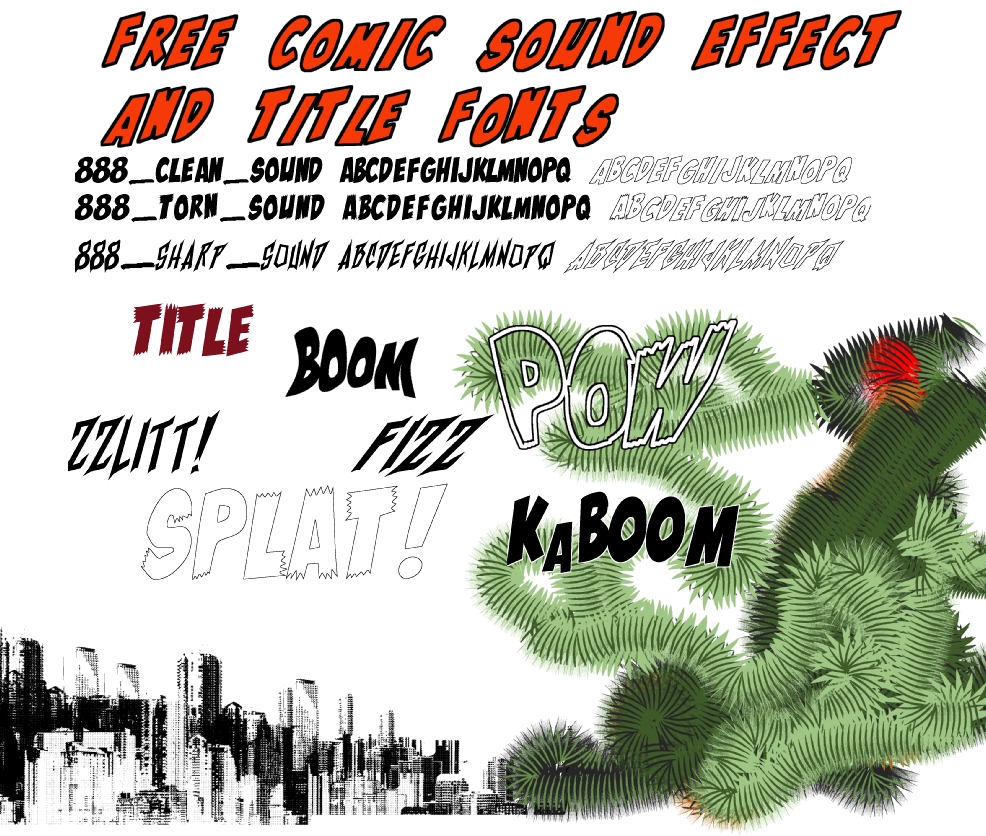
This will “harden” the drop shadow and make it look like a border. Then the key setting is to change the spread to 90-95%. In order to do this, set the blend mode to “normal” and the opacity to 100%. (see below)ģ) We’re going to use the drop shadow as an outline instead. Do NOT rasterize the text!Ģ) With the text layer selected, click the “fx” icon at the bottom of the layer palette. I’m not sure about earlier versions.ġ) Create a text layer and type your text sound effect. I believe this technique should work with Photoshop CS2 or later. This is the way I do a majority of text effects on my comic Marooned. What’s more, the effect is non-destructive, meaning it uses layer styles on active text (not rasterized text) so you can change the word, change the look and even save it as a style to apply to other text. This short video tutorial explains how to create quick, professional looking text sound effects using Photoshop.


 0 kommentar(er)
0 kommentar(er)
